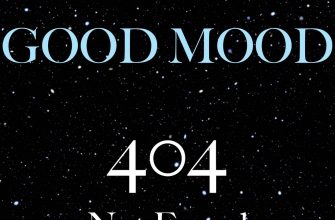- Как снимать видео на ноутбуке?
- Запись и монтаж в Редакторе Мовави
- Достоинства
- Редактор
- Дополнительные встроенные программы
- МаниКам — быстрая запись видео с помощью веб-камеры
- Преимущества
- Как работать с утилитой?
- Геката от Мовави — средство для автоматической записи игрового процесса
- Возможности
- Работа с приложением
- Как правильно записать видео с веб-камеры на компьютер
- Как записать видео с помощью веб камеры
- Без программ
- С помощью встроенного софта
- Windows 7
- Windows 10
- С помощью стороннего ПО
- ВидеоМонтаж
- WebcamMax
- SMRecorder
- Онлайн-сервисы
- Заключение
- Как записать себя на видео через веб камеру ноутбука, компьютера
- Что это за программа OBS Studio
- Возможности OBS Studio
- Как записать себя на видео через веб камеру ноутбука, компьютера
- Как пользоваться OBS Studio, делаем настройки
- Как записать себя на видео через веб камеру ноутбука
- В каком видео формате записывает программа, удобство редактирования
- Редактирование записанного видео, используйте редактор YouTube
- Заключение
- Как снимать видеозапись с экрана монитора
- Как выполняется видеозапись с дисплея
- Какие программы записывают видео с экрана
- ТОП-10 лучших программ для съемки экрана
- Запись видео с экрана без сторонних программ
- Работа с игровой панелью Windows 10
- Расширения для браузера
- Программы для записи видео с камеры ноутбука
- Зачем записывать видео с камеры
- Способы записи
- Screen capture studio
- Virtual dub
- Debut video capture
- Стандартные средства windows
- Видеозапись видео с web—камеры
- Снимаем видео с веб-камеры онлайн
Как снимать видео на ноутбуке?
Описанные способы записи не требуют глубоких познаний в монтаже. Простой интерфейс приложений позволит любому с легкостью снять различные видео на ноутбуке или подключив полноценную камеру. Встроенные инструменты помогут отредактировать его, наложить желаемые спецэффекты, добавить титры и надписи, соединить несколько роликов в один и сразу отправить их друзьям во ВКонтакте, Одноклассники, Twitter, Facebook.
Запись и монтаж в Редакторе Мовави
Достоинства
Movavi Video Suite целый комплекс программ для монтажа, включающий простое и удобное приложение для записи видео с камеры или экрана монитора. Оно поможет любому пользователю без особых навыков создавать необыкновенные ролики с камеры или экрана (функция «Захват»). Дополнительные возможности обработки позволяют редактировать готовые ролики, сделать раскадровку, конвертировать клипы в популярные форматы: mp4, 3gp, mov, avi, wmv и не только. Приложение не требовательно к параметрам операционной системы.
Редактор
Сразу после запуска программы пользователю будет предложено снять видео камерой ноутбука, внешним устройством либо же загрузить готовые ролики для монтирования. Нажимая на кнопку «Запись» вы открываете новое окно, в котором для начала записи необходимо кликнуть на клавишу «Начать захват» и далее выбрать область (часть экрана). В данном меню можно также сделать фото. По окончанию захвата видео с камеры ноутбука нажимаем «Закончить» и сохраняем полученный файл в нужном месте на жестком диске.
Дополнительные встроенные программы
С помощью дополнительного программного обеспечения приложения можно не только снять видео через веб-камеру ноутбука в режиме реального времени, но и легко обрезать и соединять фрагменты в один файл с различными спецэффектами и плавными переходами, добавлением фоновой музыки, надписей, титров и многого другого. Готовой композицией легко можно похвастаться друзьям и близким в социальных сетях.
МаниКам — быстрая запись видео с помощью веб-камеры
Преимущества
ManyCam — специальная программа для захвата видео с веб-камеры. Дополнительный удобный инструментарий позволяет делать захват мультимедиа одновременно с нескольких камер, накладывать интересные эффекты, титры, делать скриншоты экрана, настроить разрешение видео, яркость, контрастность, количество кадров в секунду, создавать потоковое видео, менять источник звука и многое другое.
Как работать с утилитой?
Сразу, после загрузки программы, переходим в меню Video и делаем настройку камеры. Задав все параметры, нажимаем на кнопку «Начать запись». По окончанию записи видео кликаем на «Закончить запись» и переходим к монтажу: в программе имеется возможность соединить несколько готовых роликов, картинок воедино и установить плавный или резкий переход. Работать очень легко, просто добавьте немного воображения и радуйте своих друзей новыми роликами!
Геката от Мовави — средство для автоматической записи игрового процесса
Возможности
Программа Gecata от отечественного производителя ПО, компании Movavi, верный помощник профессионального геймера. Простой русскоязычный интерфейс позволит в считанные минуты настроить все необходимые параметры. Стоит отметить, что приложение способно записать видео с экрана компьютера автоматически. Оно активируется как только вы заходите в игру. Кроме того, Геката может захватывать звук сразу с нескольких источников: геймплей или микрофон – ваши комментарии к лестплею сохранятся.
Работа с приложением
Снять моменты игрового процесса очень просто. Все управление сводится всего к одной кнопке. Сразу после запуска игры нажимаем на кнопку «F10» (если захват у вас работает только по горячим клавишам), чтобы приостановить/восстановить съемку жмем «F9». Если вы решили окончить запись игры, тогда снова жмем на «F10». Также, во время игры, можно делать моментальные скриншоты, для этого используется кнопка «F8». Удивляйте друзей и игровое сообщество своими достижениями — заливайте ролик в интернет!
Используя в работе программы Movavi Screen Capture Studio, Gecata или ManyCam вы без особых навыков легко и быстро сможете выполить запись видео веб-камеры или монитора, а встроенные редакторы добавят ему эксклюзивности.
Создавайте оригинальные музыкальные открытки и слайд-шоу из фотографий или скриншотов, соединяйте несколько коротких роликов в один видео-файл с добавлением титров, надписей и спецэффектов, записывайте геймплей… Делитесь готовыми медиа в социальных сетях и собирайте лайки, ведь с помощью этих приложений можно сделать действительно уникальный контент!
Как правильно записать видео с веб-камеры на компьютер
Необходимость создания видеоролика с веб-камеры компьютера или ноутбука рано или поздно может появиться у любого, даже начинающего пользователя ПК. Однако далеко не все знают, как записать видео с веб-камеры. На самом деле, это довольно просто – достаточно воспользоваться одним рассмотренных далее способов захвата изображения с вебки.
Как записать видео с помощью веб камеры
Рассмотрим все способы — от использования встроенных программ до отдельного специализированного софта.
Без программ
Без установки дополнительных программ и использования встроенного в Виндовс софта пользователь сможет снять видео только через ПО, устанавливаемое вместе с драйверами к подключаемой веб-камере. Однако этот способ подойдёт далеко не всем:
В целом, можно сказать, что без стороннего софта осуществить съёмку видеоролика с веб-камеры практически невозможно.
С помощью встроенного софта
Изучим все варианты для самых популярных версия ОС Виндовс.
Windows 7
В «семёрке» нет никакого встроенного софта для работы с веб-камерами. Придётся прибегать к функционалу стороннего программного обеспечения, скачиваемого с интернета.
Windows 10
В современной ОС Windows 10 есть специальная встроенная программа для управления веб-камерой. Пользоваться ей очень просто:
Во время съёмки пользователь в любой момент может приостановить запись, а готовый материал – просмотреть или передать на другое устройство. Несмотря на то, что программа не имеет в своём арсенале большого разнообразия функций, со своим основным предназначением – снятием фото и видео с веб-камеры – она справляется отлично.
С помощью стороннего ПО
Существует масса программ для записи экрана и веб камеры. Далее будут рассмотрены наиболее популярные.
ВидеоМонтаж
Программа ВидеоМонтаж полностью совместима с Windows XP, Vista, 7, 8, 10, и при этом весит значительно меньше аналогов. Весь процесс установки ПО сопровождается подсказками, поэтому на этом этапе сложностей возникнуть не должно.
После установки и запуска программы:
После сохранения откроется основное рабочее окно со следующими вкладками:
Используя все возможности программы, пользователь может качественно отредактировать отснятый материал. В этом ему поможет большое количество инструментов, позволяющих значительно улучшить качество картинки.
Скачать программу Видеомонтаж с софт портала
WebcamMax
Довольно простой и удобный инструмент с множеством дополнительных функций, например таких, как добавление эффектов в реальном времени,
Инструкция по использованию WebcamMax для съёмки видео:
У WebcamMax есть как бесплатная, так и платная версия. Основное отличие между ними – водяной знак, который присутствует в Free версии и отсутствует в Pro.
Скачать программу WebcamMax с оф. сайта
SMRecorder
Еще одна интересная программа, которая, к сожалению, не позволяет накладывать эффекты видео, но обладает дополнительными функциями (например, видео конвертер и собственный проигрыватель).
Пользоваться инструментом совершенно не сложно:
Все сохраненные видео можно найти по тому пути, который был указан в параметрах видео.
Скачать программу SMRecorder с софт. портала
Онлайн-сервисы
Некоторые пользователи не хотят скачивать на комп какое-либо дополнительное программное обеспечение. Специально для них были разработаны различные онлайн-сервисы, которым для работы необходим только доступ к веб-камере
Список наиболее популярных ресурсов:
Все эти онлайн-сервисы работают по одной и той же простой схеме, справится с которой не составит труда даже неопытному пользователю. Если же запись видео в режиме онлайн не по каким-то параметрам не удовлетворяет всех нужд владельца ПК, тот всегда может воспользоваться профессиональным программным обеспечением.
Заключение
Ознакомившись со всеми способами, как записать видео с веб-камеры ноутбука или компьютера, любой пользователь сможет создать полноценный проект под собственные нужды. Как можно увидеть, все эти методы довольно просты, и их освоение не должно занять много времени.
Как записать себя на видео через веб камеру ноутбука, компьютера
Начинающие блогеры задают вопрос, как записать себя на видео через веб камеру ноутбука (компьютера)? В этой статье мы него ответим. Запишем себя на камеру компьютера, с помощью программы OBS Studio.
Что это за программа OBS Studio

Итак, что это за программа OBS Studio? Это бесплатная и удобная программа, которая записывает человека на веб-камеру компьютера. С ее помощью люди могут вести стримы в Интернете, онлайн-трансляции, создавать видео с экрана компьютера.
К примеру, вам нужно записать онлайн-трансляцию с компьютера для подписчиков канала YouTube. Воспользуйтесь утилитой OBS Studio. Вам не придется подключать камеру к компьютеру или ноутбуку – она сделает это за вас!
Далее рассмотрим, как эту программу скачать и установить на компьютер. Запишем с ее помощью видео.
Возможности OBS Studio
Перед тем, как работать в программе OBS Studio, поговорим о ее возможностях:
Были рассмотрены возможности программы OBS Studio. Далее, мы ее используем на практике.
Как записать себя на видео через веб камеру ноутбука, компьютера
Здесь мы не будем рассматривать все возможности работы в программе, рассмотрим только запись себя на веб камеру.
Итак, как записать себя на видео через веб камеру ноутбука (компьютера)? Для начала вам нужно проверить, работает ли ваша камера на компьютере или нет. Воспользуйтесь информацией из статьи – «как проверить камеру компьютера».
Если веб-камера компьютера (ноутбука) рабочая, далее, переходите на официальный сайт программы OBS Studio – «obsproject.com» и скачиваете ее на компьютер (Скрин 1).
Нажмите на кнопку «Windows», чтобы установочный файл программы закачался на компьютер. Затем ее устанавливаете – нажимаете кнопку «Next», выбираете место на компьютере для программы и продолжаете установку.
Когда она установится, запускаете OBS Studio, чтобы ее настроить для записи видео.
Как пользоваться OBS Studio, делаем настройки
Разберем основные настройки OBS Studio. Другие функции программы трогать не будем. Итак, в программе находите раздел «Настройки» (Скрин 2).
Все, что нужно в них настроить – это «Аудио» и «Видео». Для этого нажимаем на раздел «Аудио» и устанавливаем в нем микрофон (Если используем веб камеру, то выбрать микрофон с нее, это главное). Далее, выбираем базовое разрешение видео – например, 1366х768 или 1280х720. Затем, формат записи видео – MP4 или другие форматы. После этого закрываем настройки и сохраняем изменения.
Как записать себя на видео через веб камеру ноутбука
Для того чтобы записать себя на камеру с помощью OBS Studio, проделаем пару настроек. Нажмите в программе на значок «+» в разделе «Источники» (Скрин 3).
Выбираете три функции программы для записи видео:
После выбора этих функций нажмите кнопку «OK». Далее, в программе появится ваше лицо, появится возможность записи голоса и видео с экрана компьютера. Затем, подключите микрофон к компьютеру, чтобы ваш голос записался.
Далее, чтобы начать запись видео нажимаете кнопку «Начать запись» (Скрин 4).
После записи видео, кликните кнопку «Остановить запись» и она сохранится на компьютер (Скрин 5).
Только предварительно пропишите адрес (папку), для сохранения видео.
После чего открываете в OBS Studio раздел «Файл» далее, «Показать записи». В папке «Мои видеозаписи» будут находится видео, которые были созданы этой программой.
В каком видео формате записывает программа, удобство редактирования
Программа OBS Studio записывает видео в формате mp4 (и в других форматах). Он является популярным форматом для загрузки видео на Ютуб. В ней вы можете выбрать и другие форматы для записи видео, которые находятся в настройках раздела «Видео»:
Их можно быстро установить в настройках программы и записать в выбранном формате. Для этого откройте раздел «Видео» далее, выберите «Формат записи» и установите нужный формат для записи видео.
Редактирование записанного видео, используйте редактор YouTube
Когда вы записали видео в программе OBS Studio, его можно отредактировать в программе Camtasia Studio или в видеоредакторе Ютуба. Ведь не всегда записанное видео получается делать качественно, после его записи.
С помощью видеоредактора Ютуба (или другой программы) можно сделать качество видео на 1080P, оно хорошо подходит для просмотра. Хорошее качество видео привлечет больше зрителей, улучшит показатели вашего канала на Ютубе.
Заключение
В статье мы рассмотрели на практике, как записать себя на видео через веб камеру ноутбука, программой OBS Studio. Если вы блогер и зарабатываете через Интернет на Ютубе, на стримах, эта программа будет незаменимым помощником для записи видео. Главное, правильно ее настроить, чтобы она удачно запустилась на компьютере.
Как снимать видеозапись с экрана монитора
Чтобы вырезать фрагмент интересного видеоролика, записать действия пользователя во время работы на ПК или зафиксировать прохождение сложного уровня в компьютерной игре, не нужно обзаводиться отдельной камерой или штативом для закрепления смартфона. Сделать запись видео с монитора на ноутбуке можно при помощи особого софта. Какие приложения используются для указанных целей, каковы их возможности и сферы применения, будет рассказано в этой статье.
Как выполняется видеозапись с дисплея
Программы перехватывают поток данных с видеокарты и сохраняют его в файл определенного формата. Пользователь может задать нужное качество видео и выбрать область съемки (часть экрана, окно приложения, весь рабочий стол). Можно добавить звук, и приложение захватит аудиопоток, поступающий от звуковой карты или микрофона.
Последняя опция позволяет записать голосовые комментарии создателя ролика, призванные пояснить происходящее на экране, что актуально для видеоуроков, игровых сессий и видеообзоров. Аудиозапись включается опционально, по желанию пользователя.
Какие программы записывают видео с экрана
Софт для записи происходящего на дисплее лэптопа выпускается множеством разработчиков. Функционал такого ПО варьируется: часть приложений применяется для создания видео в невысоком разрешении и с низкой частотой кадров, другие же позволяют передать все нюансы изображения без потери качества.
ТОП-10 лучших программ для съемки экрана
Bandicam.
Платная программа с урезанной, но достаточно функциональной для нужд простых юзеров бесплатной версией. У софта полностью русифицированный интерфейс, продуманное и удобное расположение пунктов меню, поддержка разрешения 4K и формата 720p/1080p. Позволяет снимать видео с экрана ноутбука и параллельно захватывать видеопоток с веб-камеры, подходит для записи любых игр, делать пометки, добавлять логотипы и делать скриншоты. Без покупки пользователь сможет вести съемку только в течение 10 минут, в платной же версии размер видеофайла и продолжительность записи ограничены только объемом жесткого диска ПК.
Ashampoo Snap.
Программа создана для пользователей с минимальным опытом. Пишет видео с захватом аудио или без звука, может создавать коллажи из скриншотов (в том числе из 3D-игр), добавлять водяные знаки, включать запись по таймеру, моментально захватывать все окна, видимые на рабочем столе, визуализировать нажатия на кнопки мыши, создавать GIF-анимацию, загружать изображения в облачные сервисы. Работает с несколькими мониторами, подстраивается под размеры экрана, распознает тексты на нескольких языках. Полный функционал доступен в платном варианте.
Fraps.
Бесплатная программа, которая идеально подходит для геймеров — создания видеороликов и снимков экрана во время игры. Захватывает звук, поддерживает использование горячих клавиш, убирает изображение курсора из кадра. Оснащена встроенным видеокодеком, позволяющим качественную запись даже на маломощных компьютерах. Минус приложения — большой размер полученного файла, из-за чего видео придется сжимать при помощи другого софта. Работает на Windows от версии XP и выше.
HyperCam.
Фиксирует все действия, которые отображаются на дисплее, захватывает звук из аудиосистемы и с микрофона, работает с двумя аудиоисточниками одновременно, отслеживает движения курсора, позволяет указать область захвата, а также поставить запись на паузу. В программе присутствует собственный видеоредактор. Запускается с жесткого диска или флеш-накопителя (при покупке специальной лицензии), сжимает видео на лету, поэтому ролики получаются небольшими. Платная, помечает видео, созданное во время тестового периода. Может конвертировать файлы в разные форматы при помощи внешних кодеков, установленных в системе.
CamStudio.
Свободная программа с открытым исходным кодом. Запись видео ведется в форматах AVI и MP4, а также SWF, который удобен для создания обучающих и рекламных материалов. Поддерживает несколько распространенных кодеков, среди которых H.264, MPEG-4 и Xvid, позволяет добавлять примечания, выделять область захвата. Работает с разными источниками аудио.
Movavi Screen Capture.
Платная программа, которая ставит водяной знак при работе в пробной версии. Подходит для записи отдельных участков или всего рабочего стола, видео и аудио с сайтов, переговоров по Skype, создания скриншотов, презентаций и видеокурсов. В приложении присутствует удобный таймер, а также собственный редактор для удаления лишних фрагментов, настройки изображения, вставки текстовых примечаний. Записываются также нажатия на кнопки клавиатуры и мыши, перемещения курсора. Поддерживает множество ходовых форматов аудио и видео.
Большинство приложений нуждаются в отдельной установке кодеков для работы с разными форматами. Немалая часть подобного софта работает под новыми версиями Виндовс: от 7 и выше, хотя некоторые совместимы с XP, а отдельные выпускаются под 32- и 64-четырехразрядные ОС.
Запись видео с экрана без сторонних программ
Хотя в сети размещено большое количество приложений, подобных тем, о которых было сказано выше, снять видео с экрана ноутбука можно без установки дополнительных инструментов на жесткий диск. Ряд задач получится решить средствами операционной системы или при помощи дополнений для браузера.
Работа с игровой панелью Windows 10
Полученные файлы редактируются без применения сторонних программ: обрезать картинку или объединить видеофайлы в один удастся за счет встроенных инструментов. Путь для сохранения результатов съемки можно выбирать.
Включить игровую панель нужно в разделе «Параметры», зайти в который можно через меню «Пуск». В пункте «Игры» следует установить переключатель под строкой «Записывайте игровые клипы…» в положение «Включено».
Расширения для браузера
Дополнения для популярных браузеров избавляют пользователя от необходимости устанавливать целые программные пакеты.
Среди расширений для Chrome стоит отметить Screencastify. С ним можно вести съемку рабочего стола, содержимого вкладок, захватывать видео с веб-камеры, записывать звуки (фоновые и системные), сохранять файлы на локальном носителе или в сервисе Google Диск. Поддерживается разрешение Full HD, обрезка видео, добавление аннотаций. В платной версии продолжительность съемки не ограничивается по времени, тогда как в бесплатной максимальная длина видео — 5 минут.

Во время съемки можно выделять фрагменты, вставлять надписи, делать скриншоты. Проект бесплатный, но разработчик принимает добровольные пожертвования.
Запись видео с дисплея лэптопа возможна без вспомогательной техники и значительных расходов. К тому же, качество изображения и звука при использовании специальных приложений выше, чем при съемке с помощью камеры смартфона или цифрового фотоаппарата. Пользователю остается только выбрать подходящее ПО, ознакомиться с его элементами управления и нажать на кнопку «Записать».
Программы для записи видео с камеры ноутбука
Камера ноутбука — это не просто способ общения по скайпу или создания селфи, но и множество разнообразных функций, о которых некоторые даже не догадываются. Камера является неотъемлемым атрибутом каждого современного переносного компьютера и сейчас уже практически не разрабатываются устройства, в которых не было встроенной веб-камеры. С созданием собственных фотографий все понятно — здесь нет никакого секрета. А вот что же возможно делать с записью видео — мы рассмотрим ниже.
Зачем записывать видео с камеры
Помимо видеозвонков, камерой возможно снимать разного рода видеообращения, прикольные вайны для собственного блога, делать записи с экрана лэптопа на неограниченное время. Таким же образом создаются гайды по настройке какой-нибудь программы, а также возможно сделать запись с вебинара, что сейчас очень модно. Некоторые пользователи ради простого развлечения записывают видео и пропускают его через какие-либо фильтры.
Здесь, вполне возможно, перечислять все возможности — это будет зависеть от ситуации и потребностей пользователя. Все ограничивается человеческой фантазией.
Способы записи
Снимать видео на ноутбуке можно различными способами, как в принципе и любую операцию на ноутбуке. Так уж произошло, что рынок программного софта имеет большую конкуренцию в ряду подобных утилит. Также и здесь записать видео с камеры ноутбука возможно с помощью десятка специализированных программ. Все их перечислить будет сложно, поэтому поподробней рассмотрим только первых трех лидеров этой ниши.
Screen capture studio
Screen Capture Studio была выпущена российской компанией-разработчиком Movavi. Главная возможность этой утилиты – захват картинки и запись видео с экрана ноутбука. Также положительным моментом является то, что этот софт является полностью бесплатным и без каких-либо встроенных покупок. Она является доступной для всех версий Windows, начиная с XP (Windows 7,8,10).

Последний раз разработчик делал апдейтинг софта в 2018 году, выпустив версию 9.4.
Virtual dub
Virtual Dub – софт от компании Avery Lee выпущенное еще в далеком 2000 году. Несмотря на свой «возраст», утилита поддерживается разработчиком до сих пор и обновлялась последний раз в 2013 году.
Кроме того, что он является бесплатным, этот продукт прошел международную сертификацию GPL, что делает пользователя более уверенным в отсутствии встроенного вредоносного или шпионского ПО (если она не была скачана с какого-либо «серого» сайта).
Здесь функционал более обширный, чем у предыдущего софта. Подчеркнем следующие возможности, которых не встретишь у большинства других аналогичных утилит:
Отметим, что сама программа весит очень мало (примерно до 1 мб), а ее интерфейс и возможности расширяются при скачивании дополнительных плагинов, позволяющих поработать с различными форматами съемки и аудио.
Debut video capture
Debut Video Capture Software специализированный инструмент для работы с видеофайлами и записанным видео с веб в том числе. Имеет высшие оценки от опрошенных пользователей и является более современным. Если для предыдущих программ снять видео во время игрового процесса является тяжелым заданием, то эта утилита справится с задачей на раз.

ПО также находится в свободном доступе и на бесплатной основе. Последнее обновление происходило в 2019 году.
Стандартные средства windows
Конечно же, разработчики компании Билла Гейтса не оставили без внимания тренды и также создали внутреннюю среду редактирования видео. Профессиональные редакторы ей не пользуются, так как она является несколько простоватой, однако, для развлечений и «бытовых» действий она подойдет в самый раз.
Видеозапись видео с web—камеры
Запись видео с веб-камеры выполняется под средством программы Windows Movie Maker, которая с выходом седьмой и восьмой версии Windows превратилась в Maker Live. Здесь также возможно отредактировать видео, наложить на него эффекты из множеств, доступных в пакете, ускорить или замедлить ленту, работать с аудиодорожкой, а также моментально выложить готовый результат в одну из доступных социальных сетей.
Интерфейс здесь прост и переведен на все языки мира. Кстати, утилита также полностью бесплатная, так как входит в состав пакета бесплатных программ Microsoft.
Снимаем видео с веб-камеры онлайн
У перечисленных программ существует один минус, который отрывает их от современности – они не умеют снимать видео на веб и моментально выкладывать в интернет. В принципе, они на это и не были рассчитаны, но было бы неплохо. А пока, эту функцию выполняют специально созданные для этого утилиты. К примеру, возьмем Altarsoft Video Capture.
Сначала эта прога была платной и стоила небольших денег, а спустя пару лет стала общедоступной. Помимо стандартных функций обработки и редактирования, она умеет снимать видео с экрана, видео на веб и реализовывать это в онлайне.